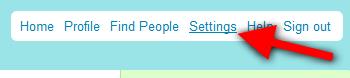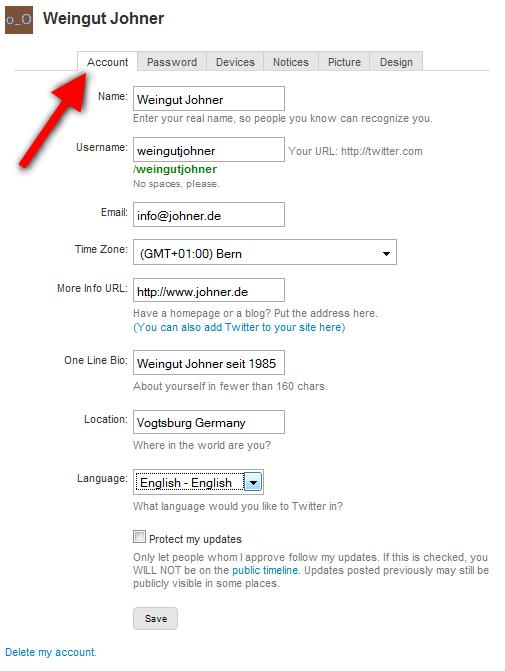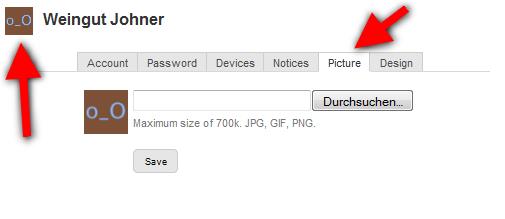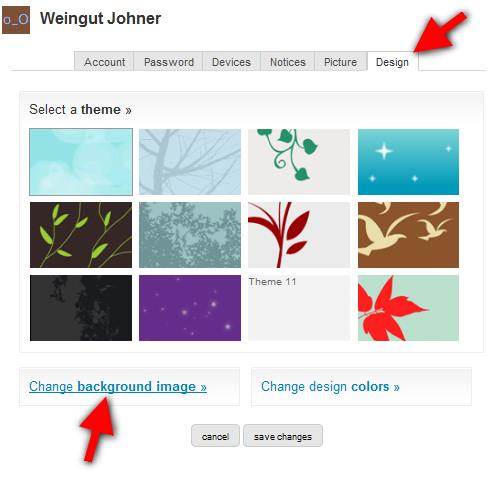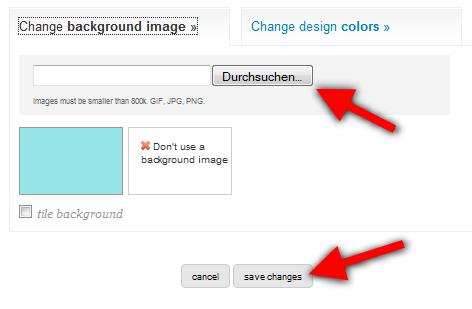Im dritten Teil werden wir unser Handy einbinden, damit wir per SMS tweets an Twitter lossenden können. (Wichtig für unsere Prowein Aktion!) Desweiteren sollte man ein kleines Bild als Logo parat haben, und zum Abschluss wird noch die Hintergrundgraphik eingestellt.
Um die Einstellung vozunehmen müssen wir zuerst auf Settings (Einstellungen) klicken:
Daraufhin erscheint ein Fenster mit verschiedenen Unterkategorien:
In diesem Account Profil kann man seine Aktuelle Zeitzone, einen Link auf die eigene Homepage, kleine Biographie, seinen Aufenthaltsort sowie die Sprache einstellen.
Bei “Protect my updates” werden Ihre Tweets nicht öffentlich gezeigt, und können auch nicht von search.twitter.com gefunden werden!
Das schöne an Twitter ist die Tatsache, dass man von unterwegs mit einem herkömmlichen Handy ohne Internetzugang per SMS Tweets an Twitter versenden kann, die dann im eigenem Account angezeigt werden.
Dazu klickt man zuerst auf Devices:
Hier wird einfach die eigene Handynummer eingetragen. Da ich mein Handy schon für mein @johner account vergeben habe kann ich hier nun keine weiteren bebilderten Anleitung geben. Doch so weit ich mich erinnere, erhält man auf dem Bildschirm einen Codewort, den man per Handy als SMS an eine Nummer senden muß. Sobald diese verschickt wurde und bei Twitter ankommt ist das Handy eingebunden. SMS die nun von Ihrem Handy aus an diese Nummer verschickt werden, werden dann auf Ihrer Twitterseite als Tweets angezeigt.
Einstellung des Logos
Dazu muß man bei den Settings auf den Reiter Picture klicken:
Dieses kleine Ausgangslogo (braunes Feld mit Unterstrich und zwei Kreisen) sollte schnellstens mit einem Profilbild ausgetauscht werden. Dadurch einfach auf “Durchsuchen” klicken und ein Bild von Ihrem Computer aussuchen. Es darf auch etwas größer sein. Twitter wird es automatisch verkleinern. Zum Schluß noch auf Save klicken, dann wird das Bild hochgeladen und als Ihr Logo angezeigt.
Einstellung des Hintergrundbildes und des Designs
Der Letzte Reiter trägt dazu passend den Titel “Design”:
Wie man sieht bietet Twitter von Hause aus ein paar Vorlagen. Doch wir wollen unser eigenes Bild im Hintergrund haben. Deshalb klicken wir auf “Change background image” (Hintergrundbild verändern)
Mit einem Klick auf “Durchsuchen” öffnet sich ein Dateidialogfenster, in der man sein Hintergrundbild auf dem eigenem Computer aussucht. Beim Klick auf “save changes” wird das Bild zu Twitter hochgelanden und ab sofort als Hintergrundbild auf Ihrer Seite angezeigt.
Da man in der Rubrik “Settings – Account – One line Bio” nicht viel Text unterbringen kann, bietet es sich an, das Hintergrundbild mit etwas mehr Informationen zu füllen. Designer und Profitwitterer toben sich hier aus.